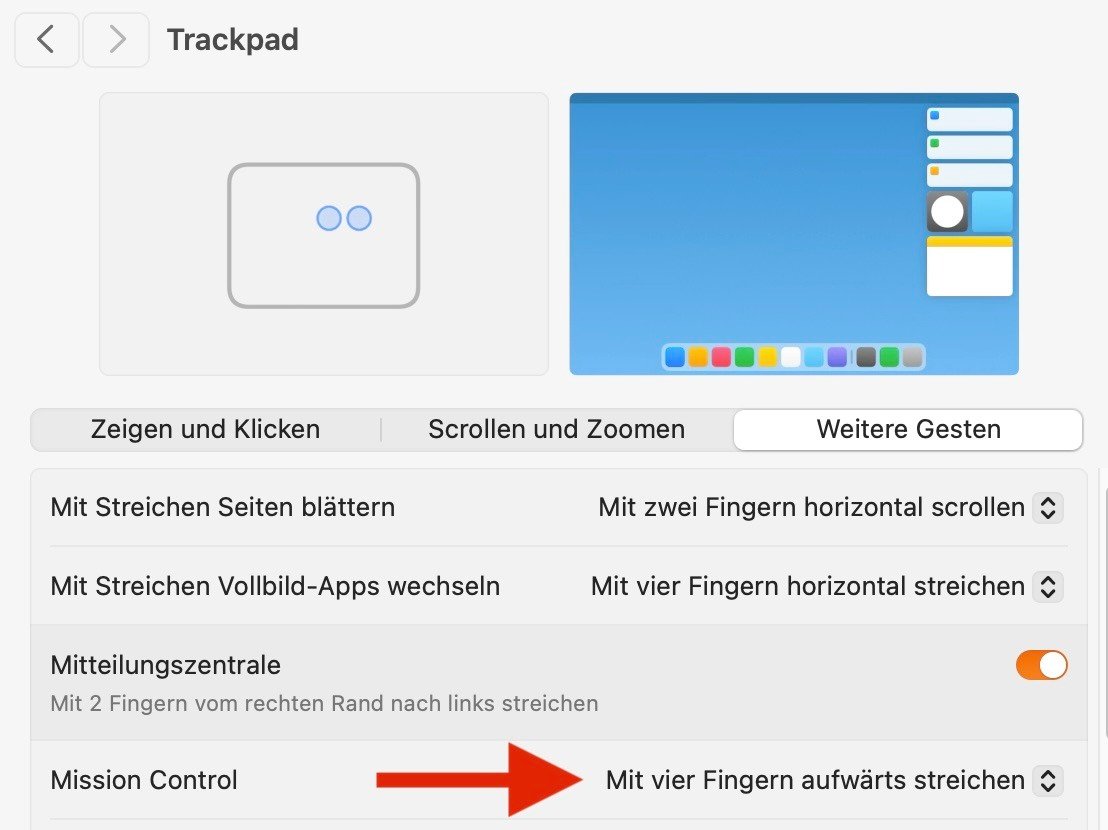Alternative zu mehreren Bildschirmen – Spaces
Wenn ich an meinem Laptop arbeite, benutze ich Spaces, um verschiedene Arbeitsbereiche voneinander zu trennen. Diesen Artikel schreibe ich in der App Bear, einem kostenlosen Markdown Editor. Bear befindet sich zusammen mit meinem Web Browser in Space 2. Damit habe ich alles zum Schreiben und Recherchieren auf einem Bildschirm. Space 1 dient als Kommunikationszentrum mit den Apps: Mail, Kontakte, Nachrichten.
Und so werden die Spaces eingerichtet:
Spaces erstellen:
- Die Spaces-Leiste (= Mission Control) anzeigen: Entweder mit der F3-Taste oder durch Streichen mit drei oder vier Fingern nach oben auf dem Trackpad. Standard-Einstellung ist 3 Finger, kann in Systemeinstellungen geändert werden:
- Space hinzufügen: Oben rechts in der Spaces-Leiste auf das Pluszeichen (+) klicken, um einen neuen Space zu erstellen.
Apps zu Spaces hinzufügen:
- Zum ersten Space navigieren: In der Spaces-Leiste auf „Schreibtisch 1“ klicken
- Apple Mail, Kontakte und Nachrichten öffnen
- Zum zweiten Space wechseln: In der Spaces-Leiste auf „Schreibtisch 2“ klicken
- Safari und Finder öffnen.
Alternative:
Alle benötigten Apps öffnen. Wenn die Spaces-Leiste angezeigt wird, werden auch alle Apps im aktuellen Space angezeigt. Sie können dann per Drag and Drop in den gewünschten Space verschoben werden.
Hintergrundbilder anpassen:
- Zum gewünschten Space wechseln.
- Kontextmenü durch Rechtsklick auf den Schreibtisch öffnen.
- „Schreibtischhintergrund ändern“ auswählen.
- Zur besseren Unterscheidung verschiedene Hintergrundbilder pro Space auswählen.
Die Apps festen Spaces zuweisen:
Durch diese Zuweisung erfolgt bei Klick auf das App Icon im Dock der Wechsel zu dem Space, in dem die App liegt..
- Im Dock mit der rechten Maustaste auf das Symbol der App klicken.
- Optionen wählen und dann „Diesem Schreibtisch zuweisen“.
- Für jede App in beiden Spaces wiederholen.
- Wenn man erreichen will, dass eine App (z.B. der Finder) in allen Spaces erscheint, „Alle Schreibtische“auswählen.
Übersicht Tastenkombinationen und Gesten
Spaces erstellen und verwalten
- Spaces-Leiste öffnen: F3-Taste oder Streichen mit drei oder vier Fingern nach oben auf dem Trackpad.
- Neuen Space erstellen: In Mission-Control auf das Pluszeichen (+) in der Spaces-Leiste klicken.
Zwischen Spaces wechseln
- Mit dem Trackpad: Mit drei oder vier Fingern nach links oder rechts streichen.
- Mit der Magic Mouse: Mit zwei Fingern streichen.
- Mit der Tastatur: Die Taste „ctrl“ und die linke oder rechte Pfeiltaste drücken.
- In Mission Control: Den Zeiger an den oberen Bildschirmrand bewegen und in der Spaces-Leiste auf einen Space klicken.
App-Fenster zwischen Spaces bewegen
- App-Fenster an den Bildschirmrand bewegen: Nach kurzer Zeit wird das Fenster in den nächsten Space bewegt.
- In Mission Control: Das Fenster bis zu dem Space ziehen, der verwendet werden soll.
Apps festen Spaces zuweisen
- Im Dock: Mit gedrückter „ctrl“-Taste bzw. rechter Maustaste auf das Symbol einer App klicken. Unter „Optionen“ eine Option unter „Zuweisen zu“ auswählen
Fazit
Ich verwende Spaces, weil ich keine Zeit mit dem Durchsuchen von Fensterstapeln verschwenden will. In meinen sinnvoll konfigurierten Spaces finde ich - wie in einer aufgeräumten Werkstatt - alle Arbeitsmittel, die ich für die jeweiligen Aufgabe brauche.