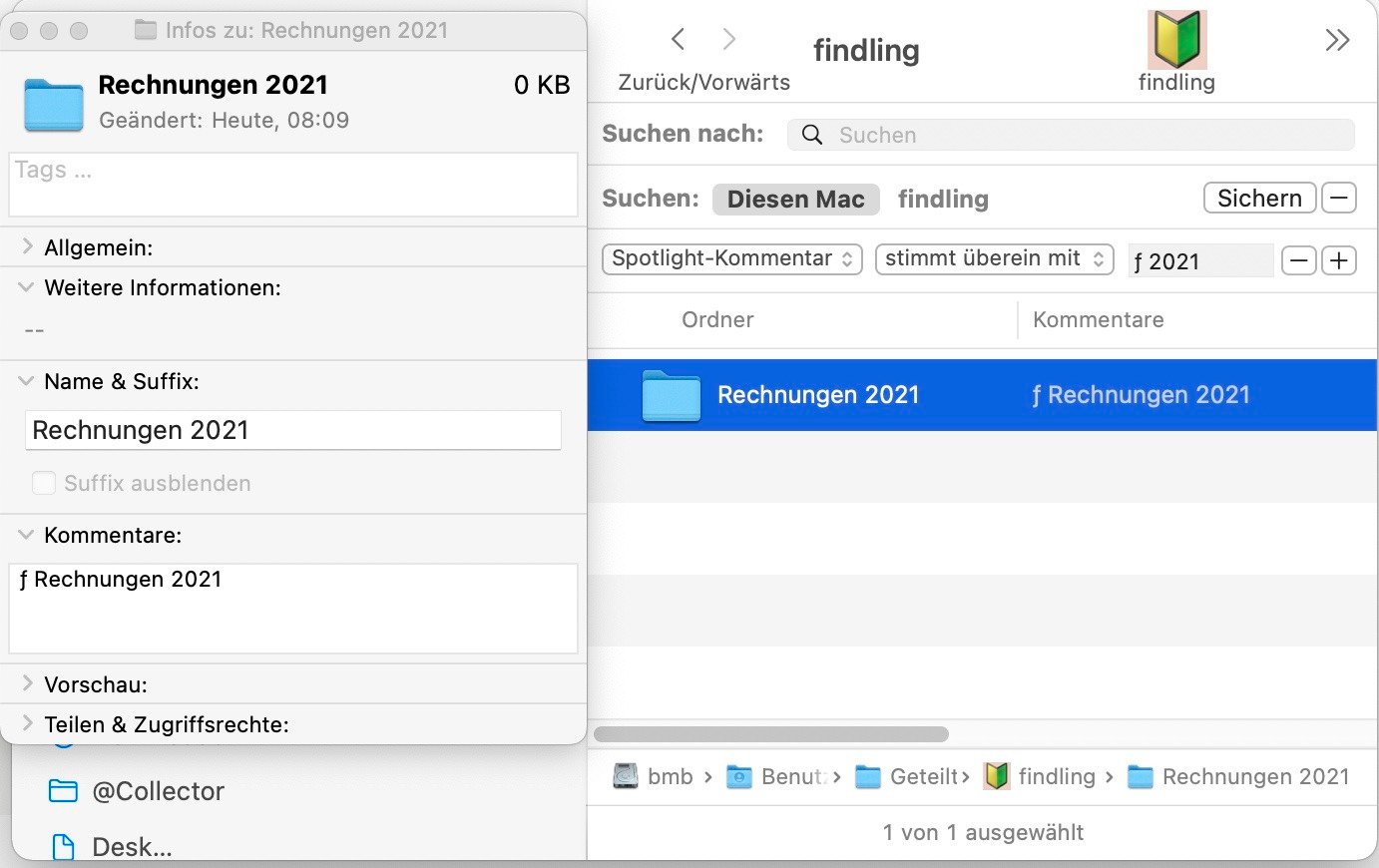“Alles schnell finden” mit ƒindling
Welche Steine musst du umdrehen, um zu finden, was du suchst?
Bei mir sind es hauptsächlich:
Spotlight, Finder, Lesezeichen in verschiedenen Browsern, Mail, zwei NAS, OneDrive, Raindrop.io.
Mein Chaos ist über Jahre gewachsen - dabei hatte ich immer die ultimative Übersicht im Sinn. Denn schließlich ist Ordnung das halbe Leben. Die andere Hälfte verschwendet man mit Suchen.
“Alles schnell finden” sollte eigentlich mit Spotlight funktionieren. Tut es aber nicht - z.B. auf meinen Western Digital NAS. Meine Anfragen an Spotlight produzieren oft zu lange oder keine Trefferlisten und ich ende bei “Mit Finder suchen”. Außerdem: Lesezeichen in anderen Browsern als Safari werden ignoriert.
Spotlight: Zu lange oder keine Trefferlisten - Letzte Option: “Mit Finder suchen”
Das “Ein-Stein Universum”: ƒindling
ƒindling nutzt und ergänzt die Fähigkeiten von Spotlight (knackige Anleitung zu Spotlight hier), sodass ich nur einen Stein (den ƒindling) umdrehen muss, um alles zu finden, was ich suche.
Damit das klappt, versehe ich die “Objekte der Begierde” (Ordner, Dateien, Mails, Lesezeichen, Apps) mit Finder-Kommentaren, die auf jeden Fall das Findling-ƒ (?f) enthalten. So kann ich meine ƒindling-Kommentare sicher herauspicken. Achtung: Möglicherweise schlägt die automatische Korrektur ein “?” vor. Dieses dann mit der Taste esc oder dem (x) am Vorschlag wegdrücken.
Beispiel: Ordner für Rechnungen des Steuerjahres 2022
- Ich gucke mir den Ordner dafür aus bzw. ich lege ihn an.
- Ich lege den Finder-Kommentar für den Ordner fest: ƒ Steuer 2022
Beispiel: Eine Mail
- Ich gucke mir einen Ordner für die Mail aus bzw. ich lege ihn an.
Wenn die Mail eine Rechnung für 2022 enthält, ist das natürlich der Ordner, den ich dafür angelegt habe.
- Ich ziehe die Mail aus der Mail-App in den Ordner,
- Ich lege den Finder-Kommentar für die Mail fest, z.B.: ƒ Lieferant Gegenstand
Beispiel: Link auf Webseite
- Ich gucke mir einen Ordner für meine Lesezeichen aus bzw. ich lege ihn an.
Bei mir liegt dieser Ordner in der iCloud, damit ich von allen meinen Rechnern Zugriff auf meine Lesezeichen habe.
- Ich ziehe den Link aus der Eingabezeile des Browsers in den Ordner
- Ich lege den Finder-Kommentar fest: ƒ Stichworte zum Thema des Links
Beispiel: Apps
Mit der Zeit sammelt man viele Programme. Manche davon braucht man selten, dann aber dringend - leider fällt einem dann manchmal der Name nicht ein - das Suchen und Raten beginnt.
Lösung:
Einfach Stichworte zum Programmzweck im Kommentar der App hinterlegen z.B. ƒ Bildbearbeitung
ƒindling im Netzwerk
ƒindling kann auch NAS
Spotlight muss zur Zusammenarbeit mit meinen NAS-Laufwerken (Western Digital) immer wieder per Kommandozeile “überredet” werden und funktioniert dann leider nur unzuverlässig.
Ich umgehe diese Schwäche, indem ich ein Alias auf die benutzten Objekte lokal bzw. in meiner iCloud hinterlege und dann das Alias mit dem erforderlichen Kommentar versehe (wie im Beispiel “Ordner”, s.o. ).
Integration mit OneDrive
Mit der OneDrive App von Microsoft gelingt es, den Cloudspeicher nahtlos anzubinden. Die verwendeten Kommentare werden von Spotlight erkannt und erscheinen in ƒindling.
ACHTUNG: Die Kommentare werden nur im Cache und nicht in der OneDrive-Cloud gespeichert. Sie gehen verloren, wenn der Cache neu aufgebaut werden muss.
Wenn ich auch von anderen Rechnern aus ƒindling zusammen mit OneDrive benutzen will, verwende ich Links auf die OneDrive-Cloud als Bookmarks (siehe Beispiel “Link auf Webseite”). Auf diese Weise erledigt sich auch das Problem mit dem Cache.
ƒindling Suchabfrage und Finder-Kommentar einrichten
Das Bild zeigt die eingerichtete ƒindling Suchabfrage und ein Beispiel für einen ausgefüllten Kommentar.
Die Suchabfrage liefert als Ergebnis alle Dateien, Ordner usw., die im Kommentar das Zeichen “ƒ” (? f) und Rechnungen 2021 enthalten
Fazit
Mit ƒindling
? beantworten sich Fragen wie “Wo gehört diese Datei hin?” oder “Wo habe ich Ähnliches schon mal abgelegt?” praktisch von selbst
? findet man ganz einfach Ordner, Dateien, Webseiten usw. und hält Ordnung auf dem Rechner, der iCloud, den verbundenen Platten, auf NAS Laufwerken und dem OneDrive-Cloudspeicher
Als Folge davon
? entfallen die Zeiten für die Suche nach Dateien und Ordnern
? muss man weder Duplikate suchen und entfernen noch Ordner zusammenführen